
#Bootchamp uninstall install
If you want to install Windows on your Mac, connect the notebook to a power source during the whole process. After that, download and install the latest iteration of macOS as usual. To get it done, head over to the System Settings app on your Mac -> General -> Software Update.
#Bootchamp uninstall update
To do so, head into the System Settings app on your Mac -> General -> Time Machine to back up your Mac.Īnd if your Mac is not updated, make sure to update it without fail. If something goes wrong during the process, you will have the latest backup to restore the lost files.Īs always, you can use Time Machine to back up your files on your Mac. To get started on the right note, make sure you back up all the essential files.
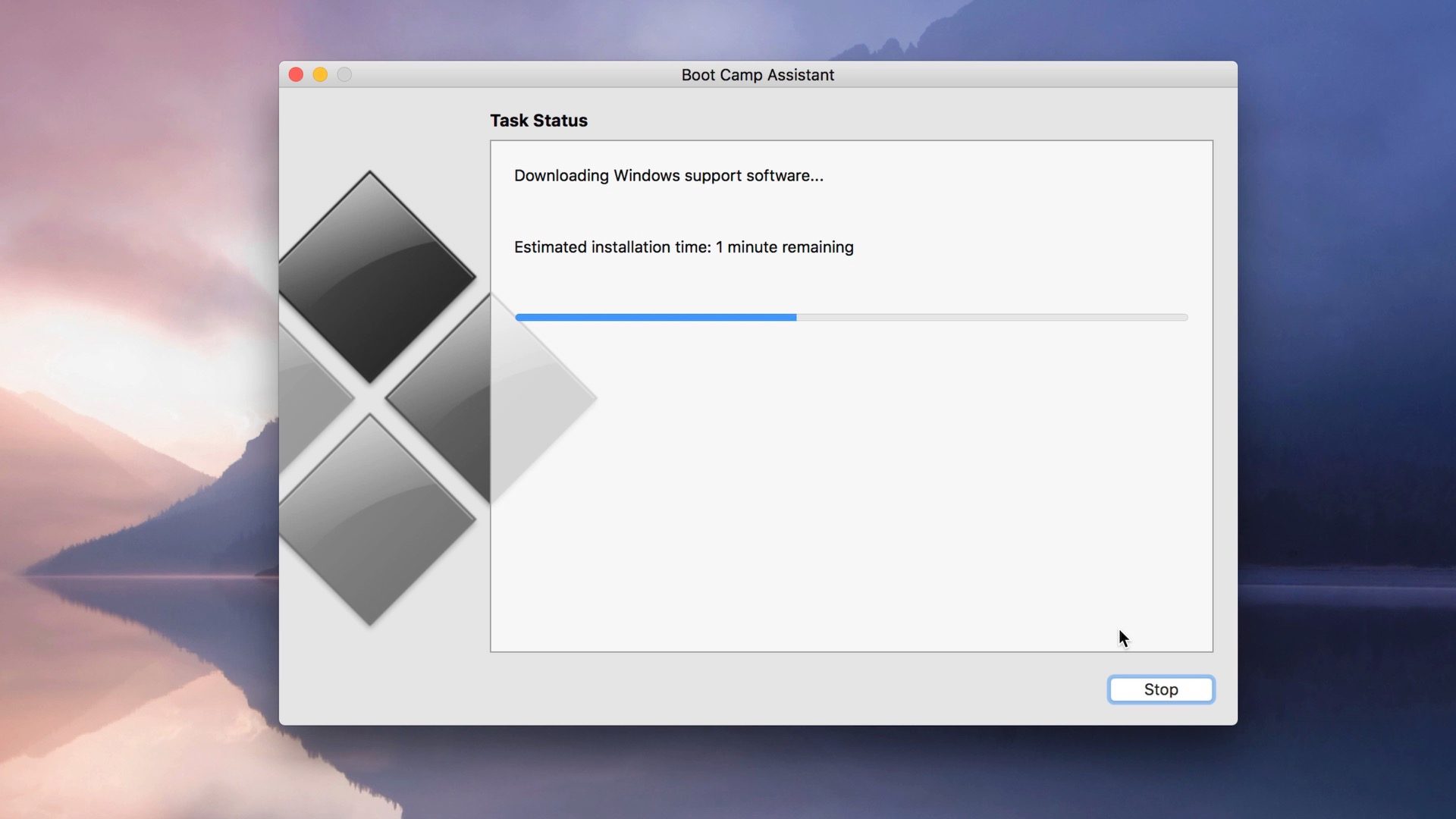
Important Things to Do Before Getting Started # Besides, you will also need to download a Windows 10 Disc Image (ISO File) from Microsoft. To get going, make sure to check off the important requirements for getting Windows 11 on Mac.ĭo note that you will need a full installation, a 64-bit version of Windows on a disk image (ISO file), or other installation media. What are the Requirements for Installing Windows on Mac? # So long as you have a Mac with a sufficient amount of storage, you will be able to sail through. Hence, you can count on it to let you enjoy using Windows on your macOS device without any hassle. That’s the reason why both tech nerds and newbies take this route to test Windows on Apple’s computers.

Aside from being a highly efficient windows installer, it is also very secure. While there are multiple ways to get Windows on Mac, using Boot Camp is one of the best ways. To begin with, let’s first check out how the installation of Windows on macOS works and also tick off the essential requirements so that you won’t run into any unexpected obstruction later. Step By Step Guide to Installing Windows 10/11 on Mac with Boot Camp #


 0 kommentar(er)
0 kommentar(er)
